Magic #
Available in Free, Pro, and Premium editions of Lychee Slicer
The Magic tool allows you to perform all the operations required to prepare your 3D model for 3D printing. You can choose to do a 100% automatic preparation or choose only specific actions to perform to have better control over the result of the tool.
The Magic tool is ideal for beginners getting into the world of 3D printing but also for more advanced users who want to save time by automating some tasks that they will refine manually.
The tool has the following functions, which are performed one after the other:
- Auto Orientation: Tries to find the best orientation for the selected model, taking its shape into account.
- Auto Supports: Adds support automatically to the model to support islands and overhangs and enhance its stability. The tool will use the support preset selected below in the options.
- Optimize Supports: Performs an analysis of the supports created during the previous step by trying to group several of them together and then merging some of their parts. The goal is to limit the number of supports and resin used.
- Bracing Supports: Add braces, a reinforcement between the supports to give them stability. This operation is recommended especially on medium and large models.
- Raft: Adds a specialized structure under the 3D model and its supports to ensure the adhesion of the whole on the 3D printer’s build plate.
- Support Presets: This allows you to choose the support size and associated parameters used by the automatic support creation tool. It is recommended to choose the default value, Medium.
Usage #
The Magic tool is located in the Layout and Prepare workspaces at the end of the toolbar on the left of the viewport. The Magic Tool has a dedicated green icon.
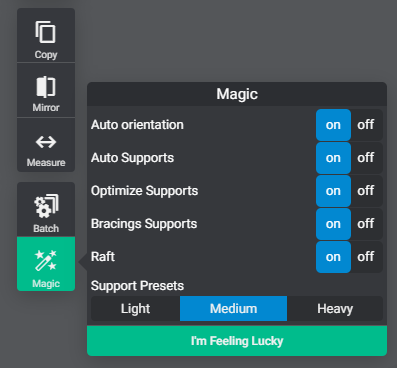
To use the Magic tool:
- Select the 3D object to prepare
- Choose the options you would like to activate in the Magic tool.
- Choose the type of preset for the supports if you have activated the creation of supports.
- Click on “I’m feeling Lucky” to start the preparation process. After a few moments, your model should be ready.
If you are not satisfied with the orientation set by the tool, you can restart the process, which will start from scratch. If needed, feel free to do this several times in a row, and see our tips below for the best results.
Notes:
- The Magic tool will provide a quick and easy way to prepare a model. It’s not a 100% success rate or a perfect automatic support tool. It won’t be the best and more optimized solution for your model. Manual support is the solution.
- You need to manually check the layers to ensure the print will succeed. Always
- Check the supports as some can be removed or replaced if they are useless or placed on a surface you want to protect. In this case, you may want to change the model orientation to help the automatic support tool and rerun it.
Tips:
- Mix this tool with the manual tool to get a faster result.
- You can process the same model multiple times to get a different result, for example, the auto orientation, until you get a result that suits you.
- The batch tool is an even more advanced toolset available in the pro & premium version that gives you similar tools with even more options and tools.