About the Physical Size Mode #
Likely, you already noticed that your 3D print was much smaller or larger than you imagined, between what you saw in your slicer and the 3D print itself.
Visualizing the model’s size between a two-dimensional screen and a physical object is challenging.
The Physical Size Mode function will help you: the 3D camera will position itself so that your model appears on the screen at its real size, like in the physical world.
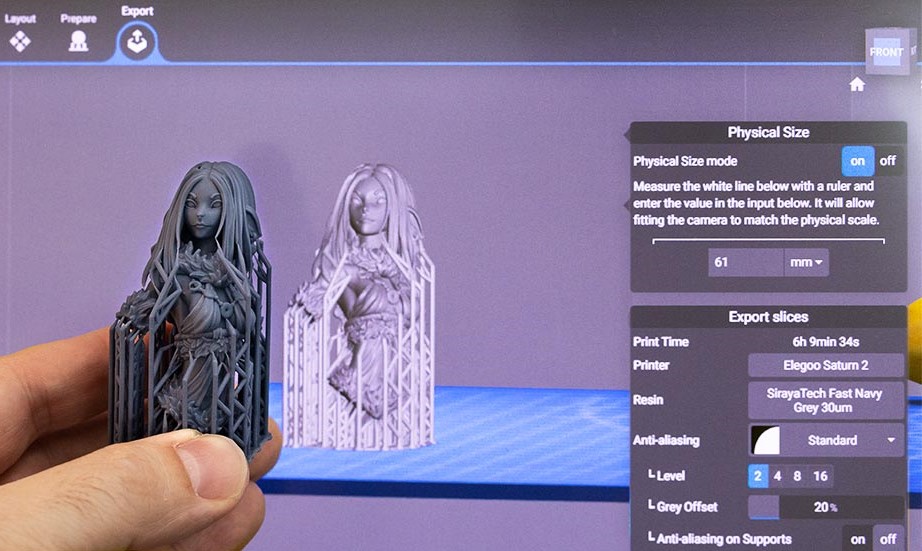
The tool can be found in the Export workspace, in the At Scale function (“Banana for scale”), and in the Printer Simulator function.
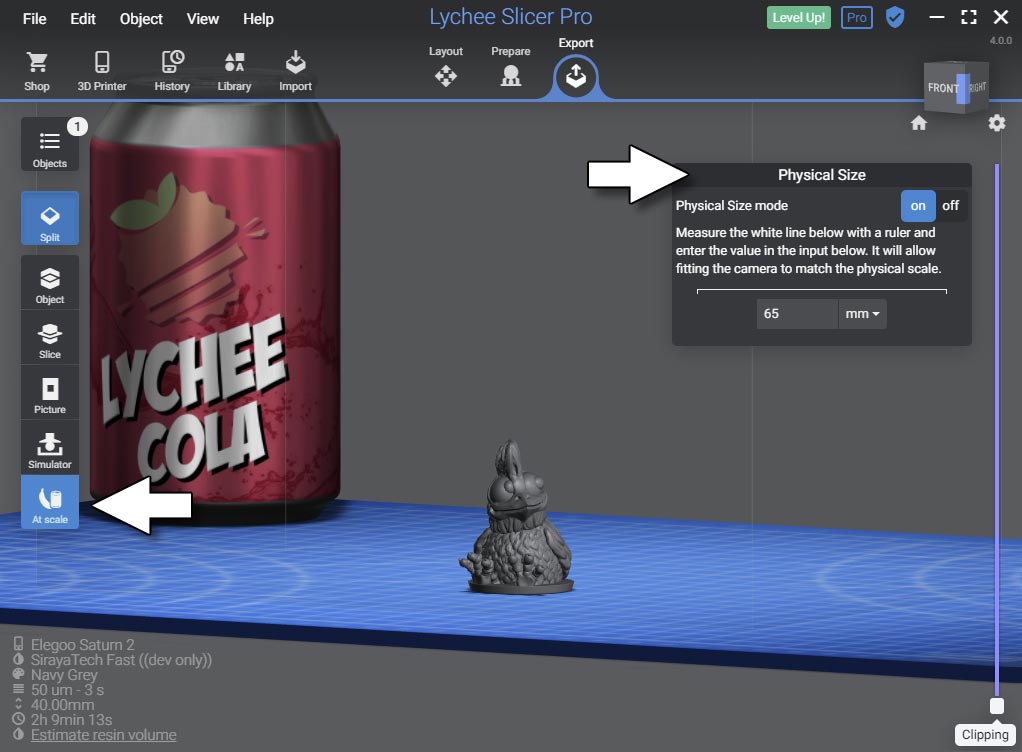
Calibration and usage #
Lychee Slicer can’t know the ratio between the real world and its virtual world. You must enter a value to calibrate the tool to know this ratio. This operation is done very quickly, with the help of a (plastic!) ruler.
- Once in the At Scale mode or Simulator, activate the Physical Size Mode function, found in the right panel, by clicking on the On switch button.
- A calibration line appears under the text information, which is 50mm for the software. Take a (plastic) ruler and measure the line between the two graduations.
Be careful not to damage your screen or scratch it with a ruler! We will not be responsible for any potential scratches!
You can change the unit of measurement in the dropdown menu on the right of the value. - Once the measurement is done, enter it in the dedicated field under the graduation line, then validate with the Enter key.
- The view will then automatically change to the physical size, calibrated to your screen.
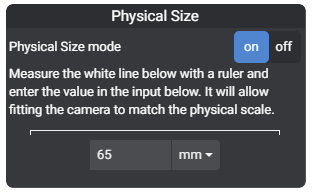
Restricted 3D navigation #
The tool must switch to the orthographic view when it is used. Although more flattering to the eye, the perspective may mislead you on the measurements, even more so if your scene is composed of multiple objects.
Moreover, the navigation is constrained, with only rotation and pan available, to be sure to keep the correct zoom value and accurate to the size of your scene.
Quit the tool #
To get back to classical navigation and/or to return to the perspective view, you have to quit the tool:
- Either by deactivating the mode by clicking on the Off switch button in the right panel.
- Or by using another tool or by switching to another workspace.
Working with multiple screens #
If your computer is equipped with several screens or if you switch, for example, from a laptop to a fixed screen, it is essential to remember that each screen has its own resolution, even its zoom factor.
So you must calibrate each screen before using the tool for each screen. For now, the application is only able to remember the settings on Mac OS. Not on Windows or Linux. the first time.