The default behaviors of several features in Lychee Slicer can be altered beyond their normal functions to your preference.
The following configuration settings can be found under File > Preferences.
Utilize the Search Features function found under Configuration to quickly locate the preference you wish to alter.
The shortcut key for Preferences is (CTRL+,)
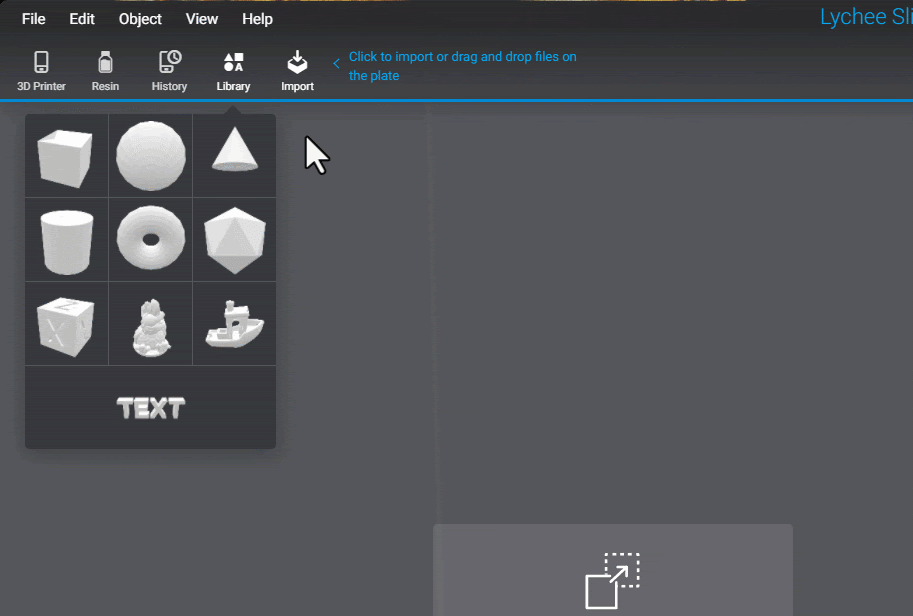
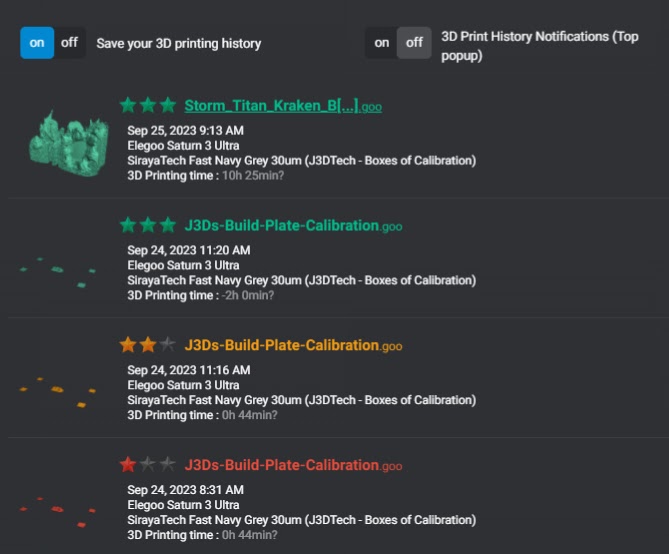
3D Printing History
Lychee Slicer can save your 3D printing history for evaluation notes and ranking.
- Enable or Disable this function
- Enable or Disable Notifications on startup
The 3D printing history preferences are located in: File > Preferences > 3D Printing History.
More information can be found here.
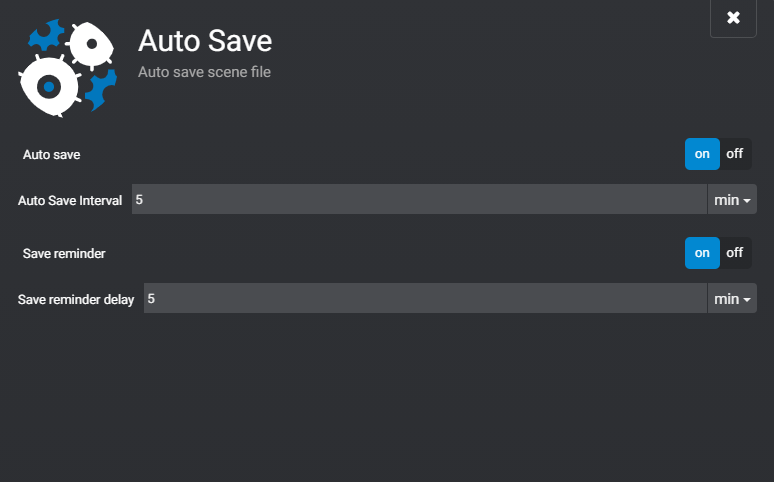
Auto Save
Lychee Slicer can Auto Save your scene at an interval of you choose.
- Enable or Disable this function
- Set your internal in minutes or seconds.
If you forget to save your scene Lychee Slicer cannot Auto save it. To help prevent the loss of data Lychee can remind you to Save your work.
- Enable or Disable this function
- Set the Save Reminder Delay in minutes or seconds.
Auto Save preferences are located in File > Preferences > Auto Save
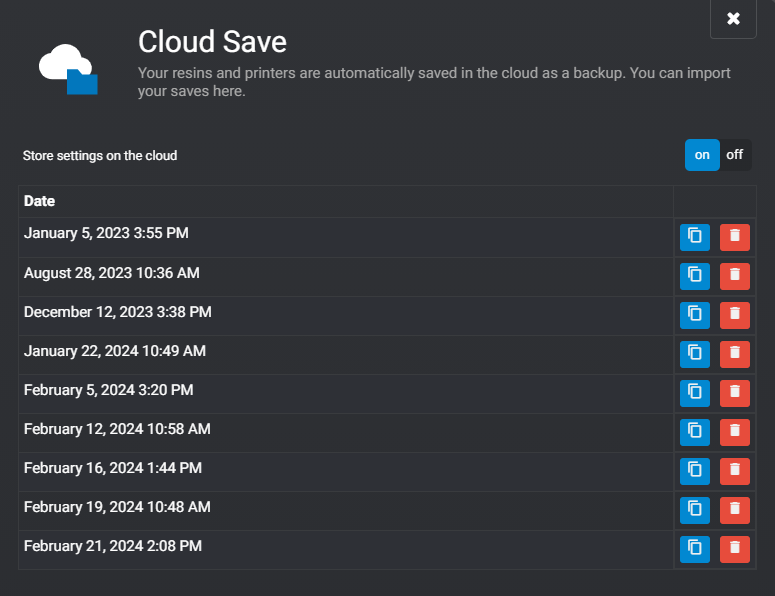
Cloud Save
Lychee Slicer will automatically back up your resins and printers settings in the cloud.
Up to 10 versions will be backed up. Updating resin or printer profiles will trigger a backup, upon the exit of Lychee Slicer.
- Enable or disable this function
- Download a selected Profile for import.
- Delete backup, this function cannot be undone.
Cloud Save preferences are located in File > Preferences > Cloud Save
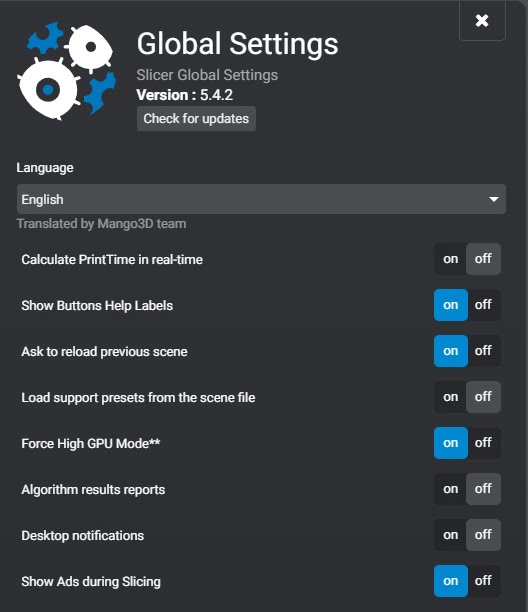
Global Settings
View your current Version of Lychee Slicer and Check for updates
Calculate Print time in real-time
- Estimated 3D Printing time will automatically update after a few seconds.
- Will only trigger when layer height is updated.
- Objects placed off of the build-plate and not hidden will effect print time.
- Can be Enabled or Disabled according to your preference.
Show button help labels
- Show or hide select text on user interface functions.
Ask to reload previous scene
- Enable a prompt to load the last scene that was running when Lychee was last closed.
- This prompt will only appear when opening Lychee.
Load Support Preset from the Scene File
- Overwrite your Light, Medium and Heavy Support Presets with the settings used in the .lys file being loaded.
- Can be Enabled or Disabled according to your preference.
Force High GPU Mode
- Force High GPU Mode will force your system to use the Dedicated GPU.
- Some computers mostly laptops come with a integrated Graphics Card (APU) and a Dedicated Graphics card (GPU).
- Will result in better performance when slicing at the cost of power consumption.
- It is recommend to have this ON.
Algorithm results
- Generates a popup after performing an automatic function. Providing you with the number of actions taken.
- Example of an automatic function that will generate a popup: Auto Support, Bracing and Parenting.
- Can be Enabled or Disabled according to your preference.
Desktop notifications
- Sends a notification to your desktop whenever a function is processed.
- Can be Enabled or Disabled according to your preference.
Show ads During Slicing
- Pro users who wish to see ads related to 3D printing during slicing.
- Added by popular demand, Lychee uses this feature to promote talented artists and serve educational content during slicing.
- Can be Enabled or Disabled according to your preference.
Global Settings preferences are located in File > Preferences > Global Settings
Lychee Slicer is translated in 17 different languages.
To change the Language in Lychee Slicer go to File > Preferences > Global Settings then click on the drop-down menu under Language.
Chinese Simplified
Chinese Traditional
Czech
English
French
German
Greek
Italian
Nederland
Norwegian
Polish
Portuguese
Russian
Slovak
Spanish
Swedish
Ukrainian
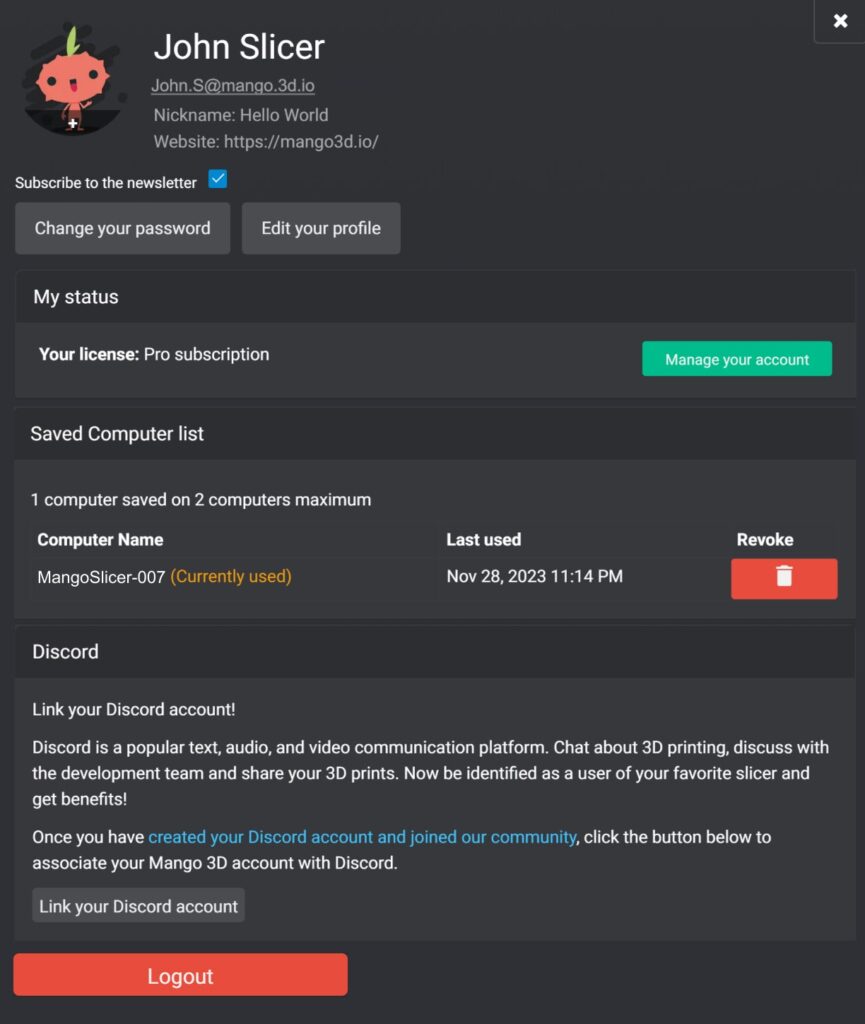
My Account
User and Account Management within Lychee Slicer.
- Change your password will change the password used to log into your mango3d.io account.
- Edit your Profile will allow you to add a nickname and a custom website.
- Add a custom logo or Avatar.
- This information may be used in future updates such as resin profile sharing.
My Status
- Shows the status of your Lychee subscription
- Shortcut to account.mango3d.io/user/profile to manage your Mango3d.io account.
Saved Computer List
- Depending on your Subscription level you can have 2 or more computers linked to your Lychee Subscription at any given time.
- Provides information about the current computer(s).
- You can revoke any system and then register a new PC to your Lychee Slicer account.
Discord
- Link your Discord account to Lychee Slicer to unlock extra channels and features on the Lychee Discord Server.
- Follow these instructions to link your account.
Logout
- Dissociate your mango3d.io account with Lychee Slicer.
My Account preferences are located in File > Preferences > My Account
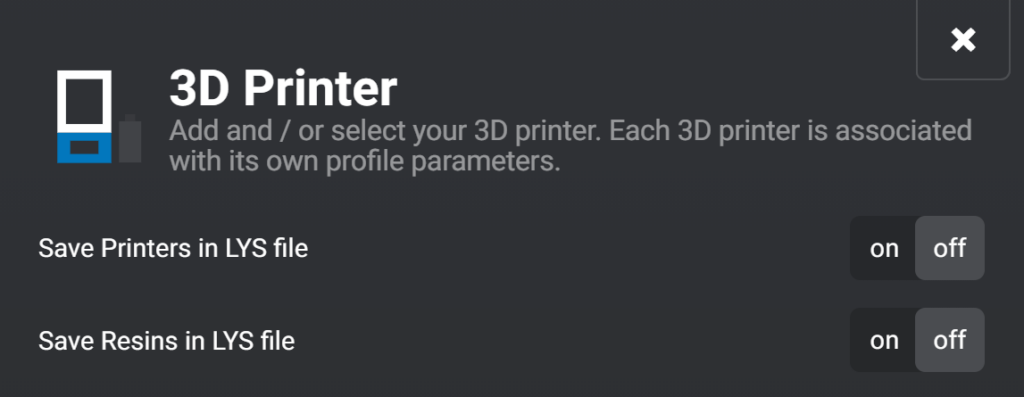
Printers and Resins
Save Printers in LYS file format
- Data of the selected Printer will be added to the .lys at the time of save.
- Can be Enabled or Disabled according to your preference.
Save resins in the LYS file format
- Data of the selected resin profile will be added to the .lys at the time of save.
- Can be Enabled or Disabled according to your preference.
Resins and Printers can be added and modified from this screen. Read Adding a Printer and Resin for more information.
Printers and Resins preferences are located in File > Preferences > Printers and Resins
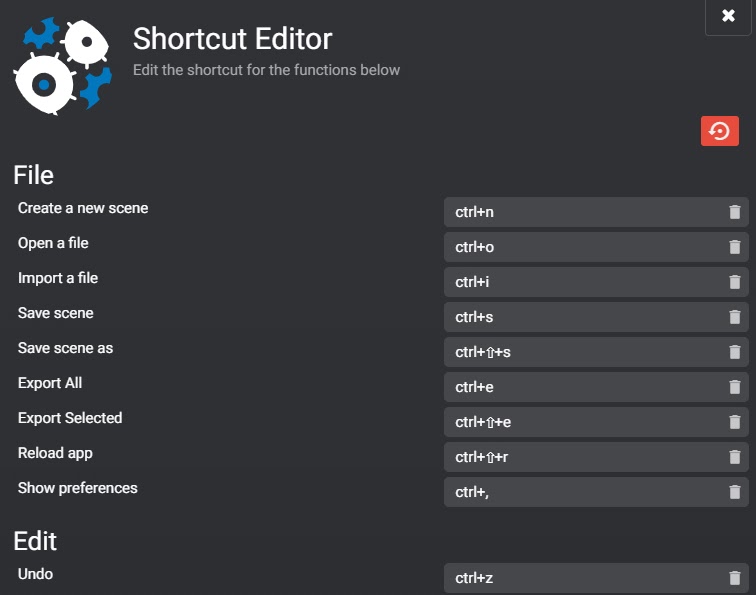
Shortcut Editor
To reset all shortcuts to default, open the Shortcut Editor under Preferences and locate the red reset button.
A shortcut may be set:
- Up to 2 keys.
- Any combination of CTRL, SHIFT, ALT
- Up to 2 keys and any combination of CTRL, SHIFT, ALT.
Use the Trash icon to unlink a function from a shortcut.
With 77 and counting shortcuts to edit, you can customize our Lychee Slicer experience to your preference.
Shortcut Editor preferences are located in File > Preferences > Shortcut Editor
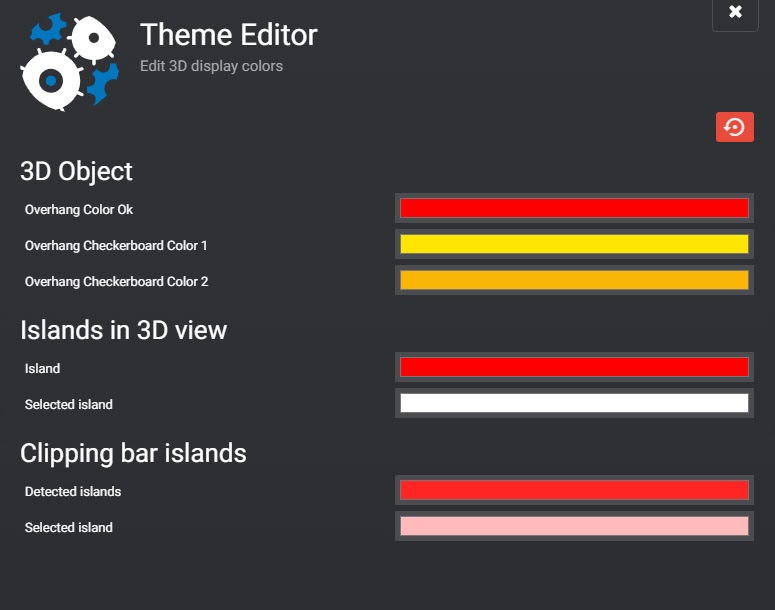
Theme Editor
To rest all Themes to default, open the Theme Editor under Preferences and locate the red reset button.
Reset
Overhang Color
- Sets the color for the Overhang view.
- Learn more about View Options.
Overhang Checkerboard
- Any overhang will be painted with a checkerboard pattern to visually asset with manual supporting.
- Color 1 will allow you to pick the first color of the Checkerboard color.
- Color 2 will allow you to pick the second color of the Checkerboard color.
Island in 3D view
- After running an Island detection, the color islands are displayed can be altered.
- Learn more about Island detection
- Set what color you wish unselected islands to be displayed as.
- Set what color you wish selected islands to be displayed as.
Clipping Bar Islands
- After running an island search, islands will be both shown on the model as well as the Clipping Slider Bar on the right.
- Set what color you wish unselected islands to be displayed as on the Clipping Bar.
- Set what color you wish selected islands to be displayed as on the Clipping Bar.
Theme Editor preferences are located in File > Preferences > Theme Editor