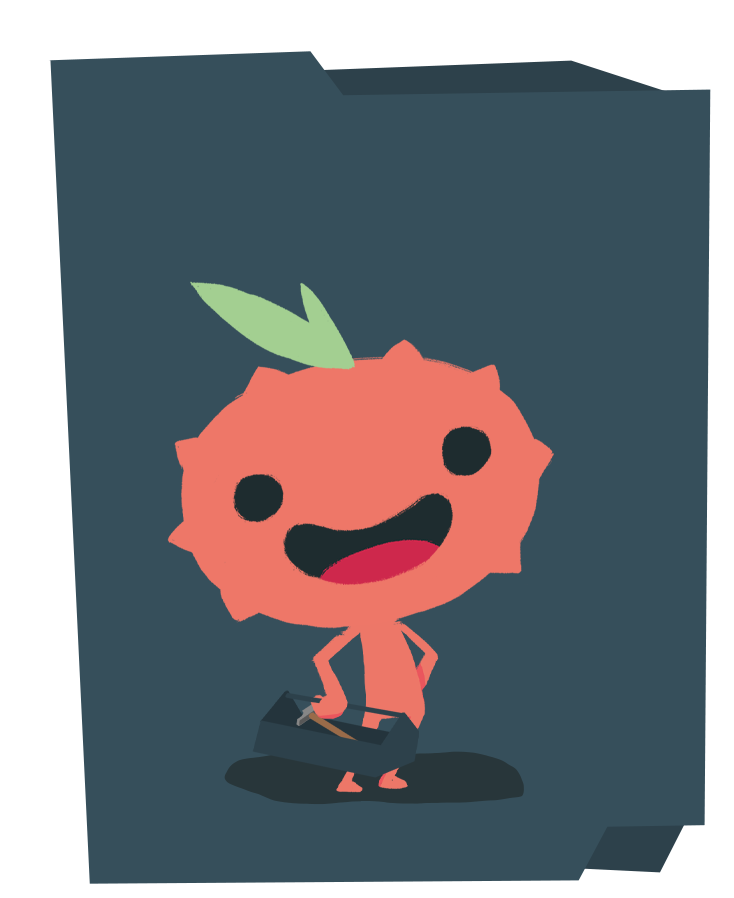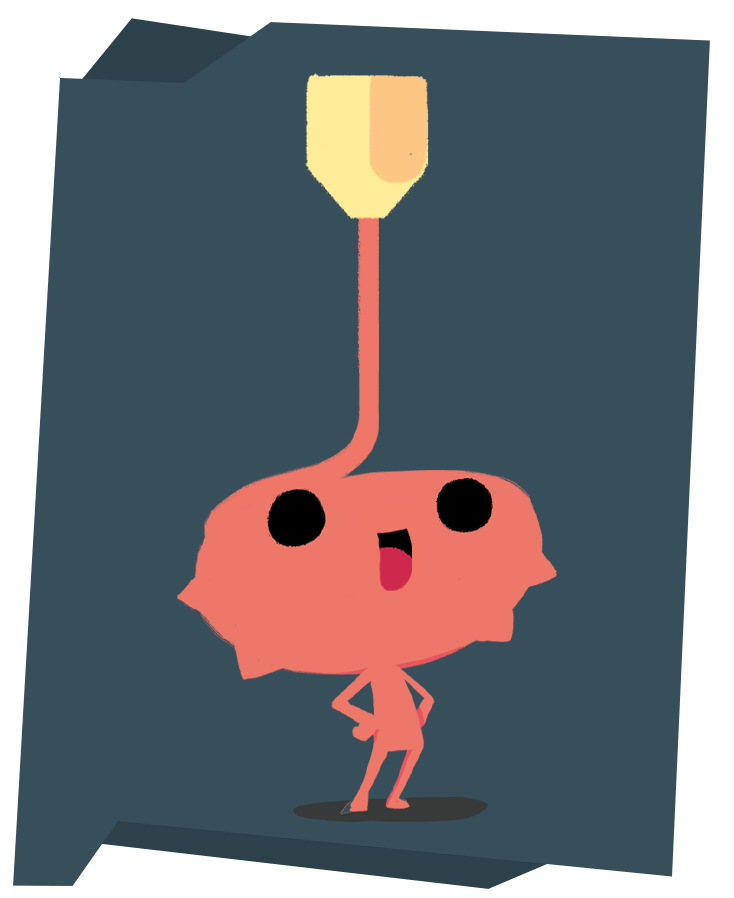J3D’s Guide to Resin Printing
Printing resin things since the early 1900’s, Derek’s knowledge in polymers and steam machines is almost infinite. From boiling water to UV exposure, there’s no secret Derek doesn’t know about.
Whether you’re a noobie or a ninja of 3D printing, Derek’s got good tips for you !

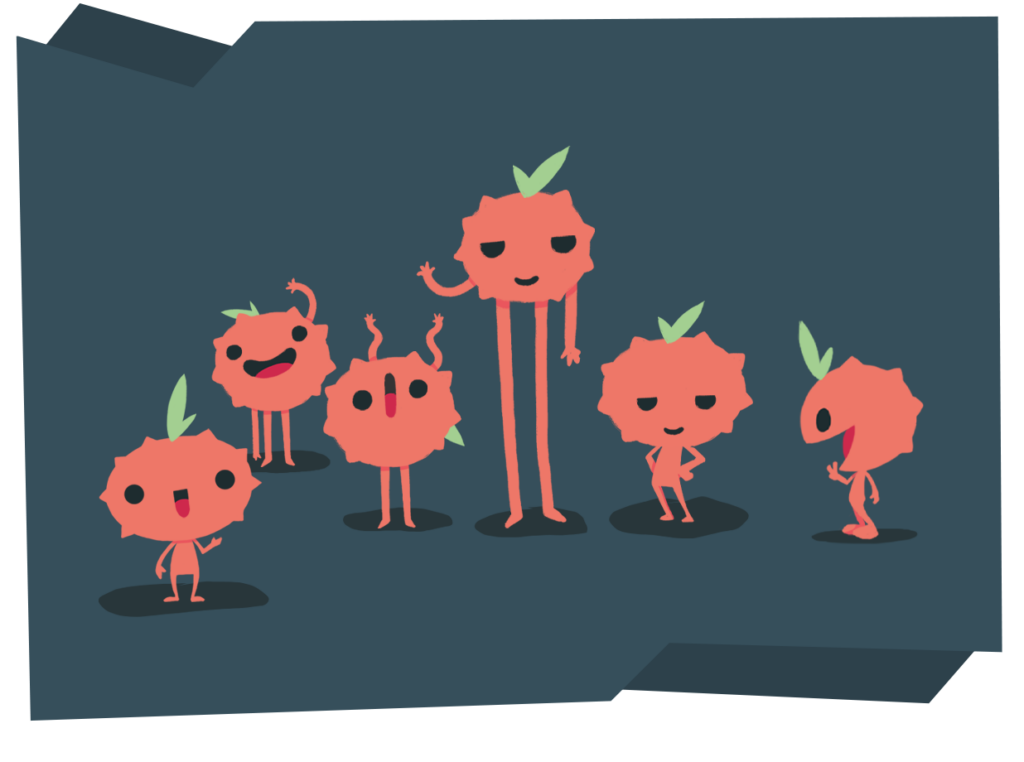
ABOUT US
Bring your 3D Models to life using Lychee Slicer!
A powerful and versatile Slicer for Resin and Filament 3D Printers
With Lychee Slicer, you get the best companion to prepare 3D models for your Resin and Filament 3D Printers. Get access to many features to create a tailored and smooth workflow that fits your needs! Lychee Slicer is easy to use and provides powerful tools in an elegant and intuitive interface. Always be at the edge of 3D Printing with Lychee Slicer!
Still having trouble ?
Our tech support team will always be there to help you.